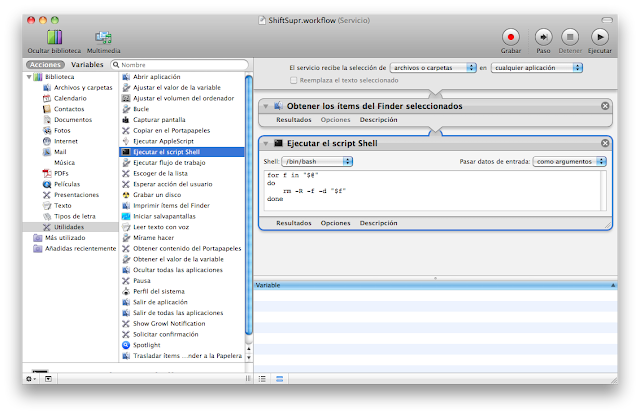Si quieres crear una página en Facebook para:
«Lugar o negocio»,
«empresa, organización o institución»,
«marca o producto»,
«artista, grupo de música o personaje público»,
«entretenimiento»,
«causa o comunidad»;
y por desconocimiento has creado una cuenta de usuario para un perfil personal. Ya has de saber que has cometido un error.
Para migrar de la cuenta de usuario personal a una página de Facebook dirígete al siguiente enlace y sigue los pasos que te indique.
https://www.facebook.com/pages/create.php?migrate
Como bien te advierte, tus amigos pasaran a ser seguidores y la foto de perfil se mantiene, el resto antes de hacer el cambio guárdalo para que lo vuelvas a subir.
viernes, 6 de julio de 2012
miércoles, 4 de julio de 2012
Eliminar sin pasar por la papelera en Mac
Cuando nos pasamos de Windows a Mac uno de los primeros golpes sufridos es cuando estamos acostumbrados a eliminar archivos definitivamente sin enviarlos a la papelera presionando Shift + Supr. En Mac nos encontramos como si nos faltara esa funcionalidad ya que solo vemos la opción de eliminarlos y que vayan a la papelera. En Mac para liberar ese espacio y eliminar definitivamente los ficheros la opción visible que nos dan es el vaciar la papelera.
En versiones anteriores
Tendremos que hacerlo con mandatos desde terminal o programarlo mediante automator.
Abrimos automator, que lo tendremos entre nuestras aplicaciones.
Elegimos la plantilla para flujo de trabajo de Servicio.
Tenemos tres columnas, en la de la derecha, en el menú desplegable que dice: «El servicio recibe la selección de» archivos o carpetas «en» Finder.
En la columna central buscamos y damos doble clic, o arrastramos a la zona centrar de la columna derecha: Obtener los ítems del Finder seleccionados; y Ejecutar el script Shell.
En la sección de «Ejecutar el script shell» se escoge del menú desplegable donde dice «pasar datos de entrada» como argumentos.
Modificamos el código dejándolo de la siguiente forma:
for f in "$@"do rm -R -f -d "$f"done
Finalmente se guarda: Archivo—guardar. y le damos un nombre, por ejemplo: ShiftSupr
Luego abrimos Preferencias del sistema.
En la sección Hardware, clic en Teclado.
Seleccionado la opción de «Funciones rápidas de teclado» en la cabecera. Tendremos dos cajas, en la de la izquierda seleccionamos «Servicios» y en la derecha nos dirigimos a la sección de «Archivos y carpetas» donde tendremos el nombre del archivo que acabamos de guardar ShiftSupr. Damos un clic en la parte derecha para poder asignar el atajo de teclado y una vez que se activa la edición presionamos las teclas, como por ejemplo: shift+cmd+S. Intentar, por seguridad, que sea una combinación que no se presione fácilmente por error.
De este modo al seleccionar archivos o carpetas y presionar la combinación de teclas se eliminarán sin ir a la papelera, liberando de espacio al disco automáticamente.
Para más información sobre el mandato rm. Podéis abrir el terminal y escribir: man rm y os mostrará la descripción con las opciones y su significado.
El script eliminará archivos y carpetas sin pedir confirmación, si están bloqueados no los eliminará porque no eres un administrador. Si eliminas algo que no querías tendrás que buscar programas de recuperación de datos.
Los archivos .workflow creados con Automator se guardan en: «~/Library/Services»
El script eliminará archivos y carpetas sin pedir confirmación, si están bloqueados no los eliminará porque no eres un administrador. Si eliminas algo que no querías tendrás que buscar programas de recuperación de datos.
Los archivos .workflow creados con Automator se guardan en: «~/Library/Services»
Realizado y probado en:
—Mac OS X 10.6.8 Snow Leopard
—Mac OS X 10.9.1 Mavericks
—Mac OS X 10.10.1 Yosemite
—Mac OS X 10.11.3 El Capitan
—Mac OS X 10.6.8 Snow Leopard
—Mac OS X 10.9.1 Mavericks
—Mac OS X 10.10.1 Yosemite
—Mac OS X 10.11.3 El Capitan
Suscribirse a:
Entradas (Atom)